CUSTOM SAVE AS
We have received requests to be able to save MillMax files with custom names rather than use the default automated file naming. To save a file with a custom name do the following:

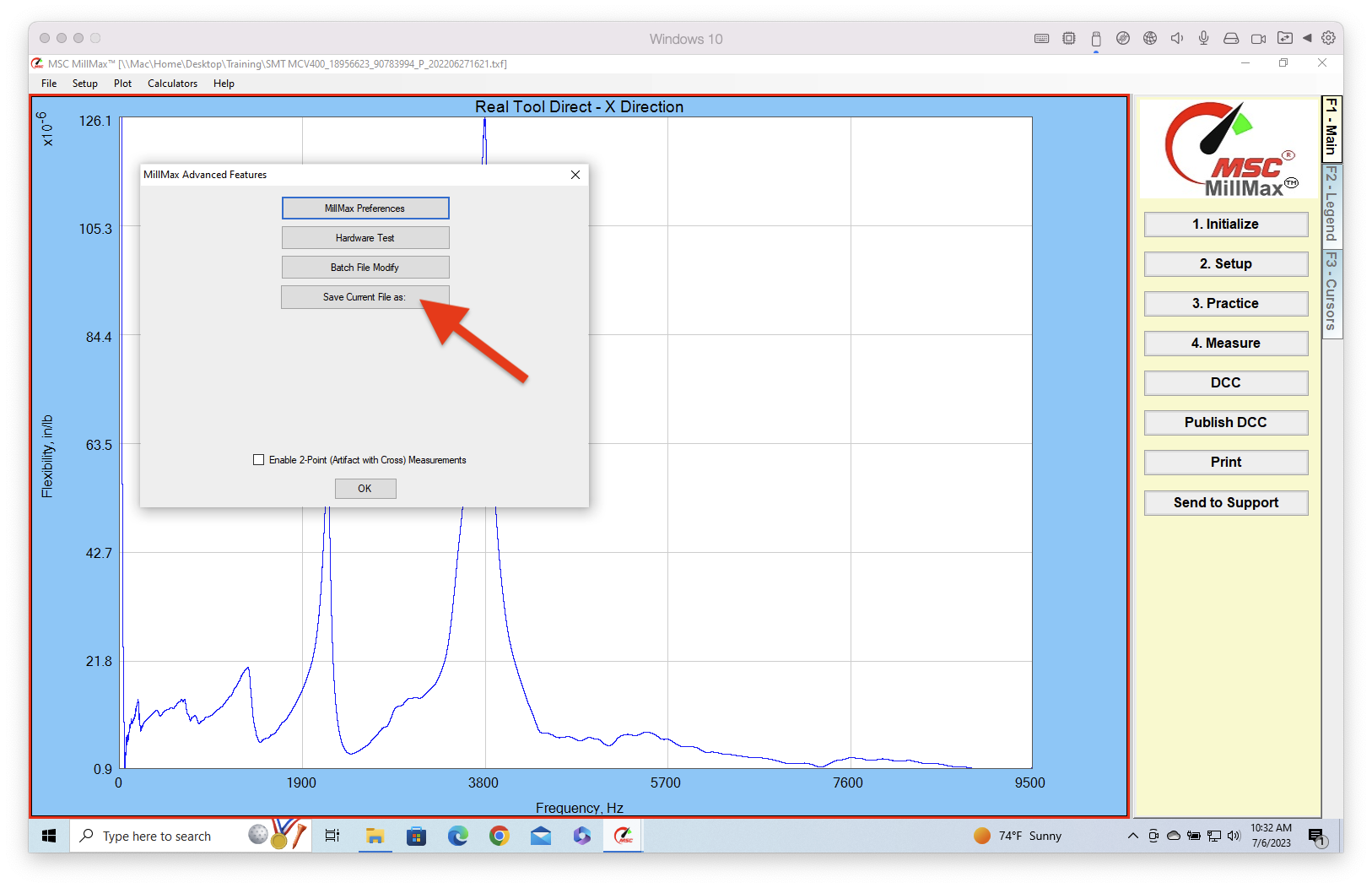
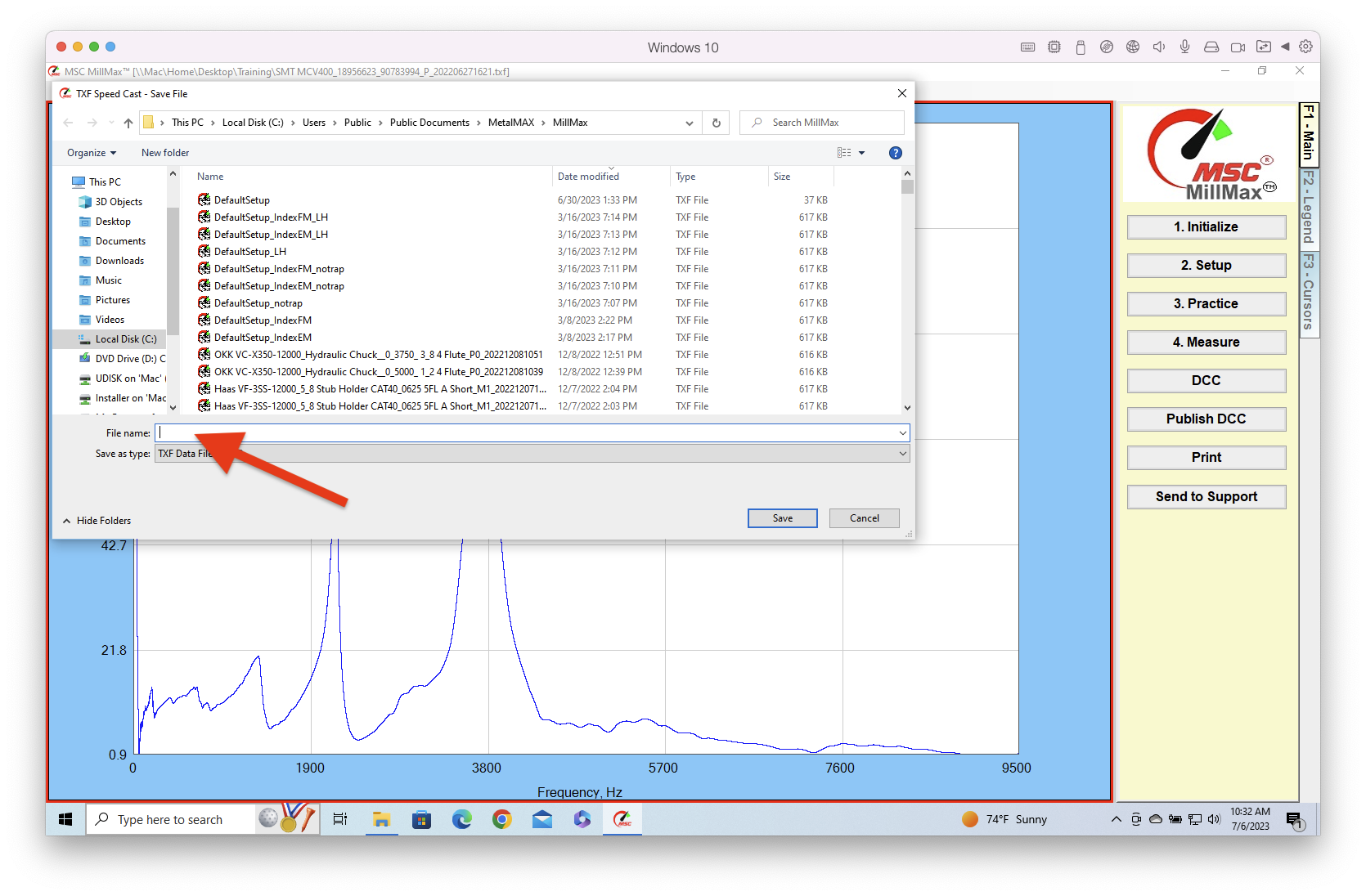
SIMPLE MILLING
If you need to conduct a quick tap test and do not have the machine, toolholder and tool data, use Simple Milling to generate a quick Dashboard with a minimum of data entry. Note that you can go back and edit the file once you have accumulate the additional information.
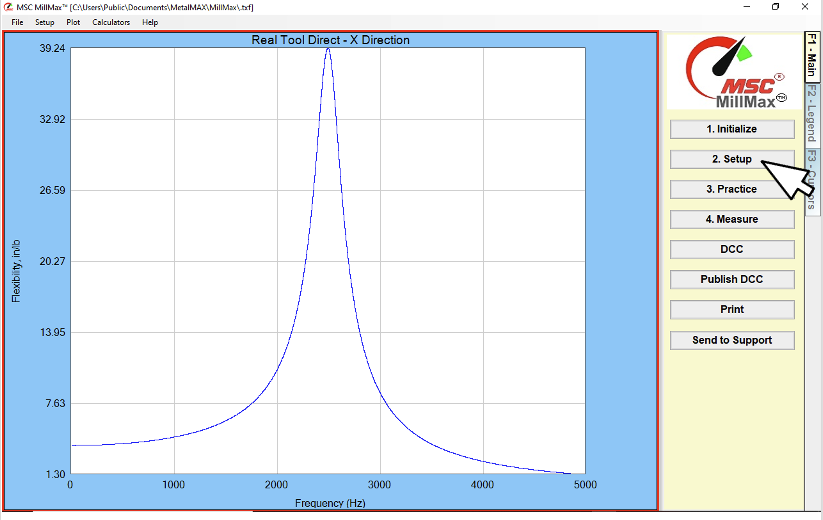


AUDIO FEEDBACK
You will now hear audible sounds for a good hit, a bad hit, a double hit, along with too hard or too soft hits. You do not have to be in view of the computer screen to see if you made a good hit. This will be especially helpful in a larger machine where the computer cannot be positioned within view.
Links to MSCDirect.com
If the MSC eight digit SKU number is entered in the toolholder or tool details, on the published Dashboard (*.htm) they will become links that the customer can use to go directly to that item's page on MSCDirect.com. This will make it easier to reorder endmills or to look up specifications.
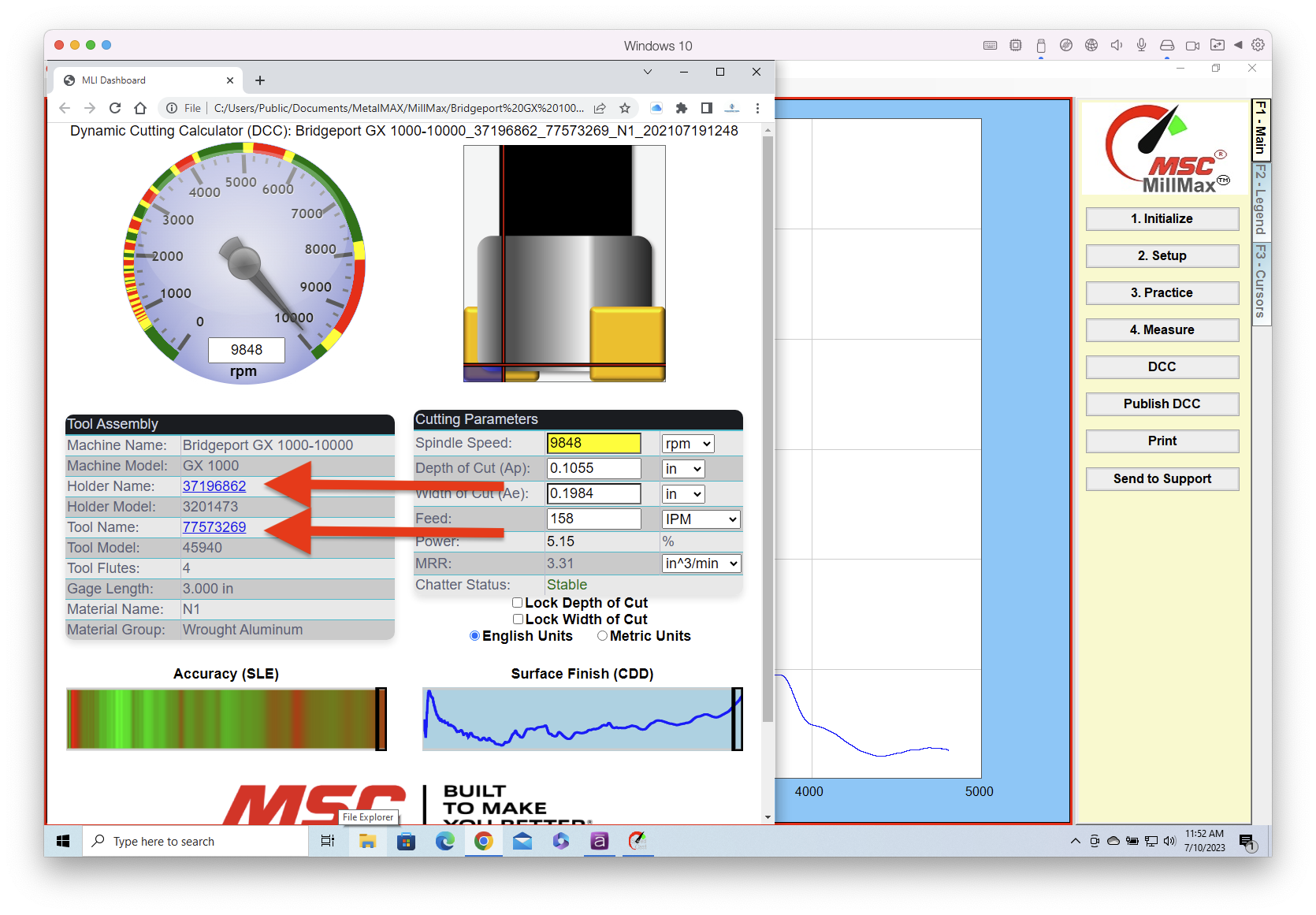
SLE AND CDD ON EVEN NUMBER CUTTERS
Previously, if a full slot was chosen on a cutter with an even number of teeth, our algorithm would return blank outputs for Surface Location Error (SLE) and Cutter Dynamic Displacement (CDD). That has been corrected.
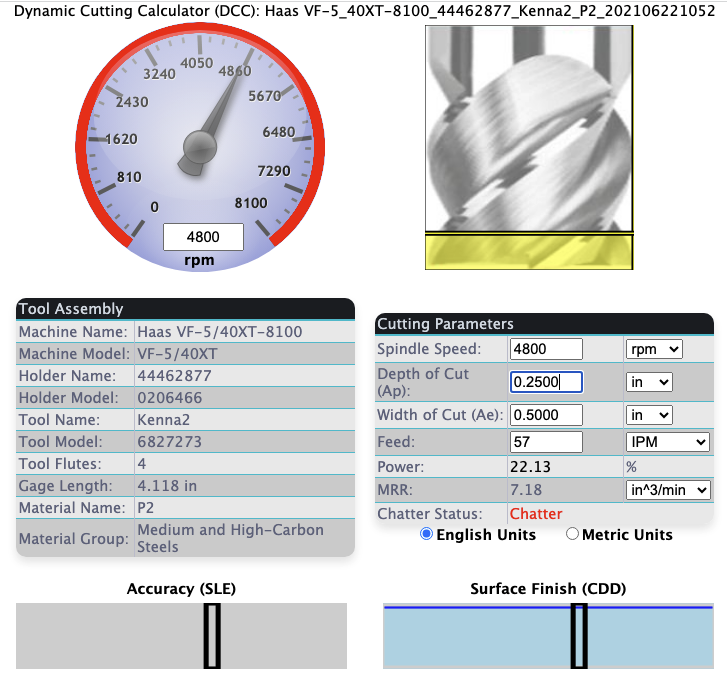
ERROR!
On the last release of MillMax, a graph label showed "Error!" though no error or fault was present. We have traced and repaired this issue on the latest release.
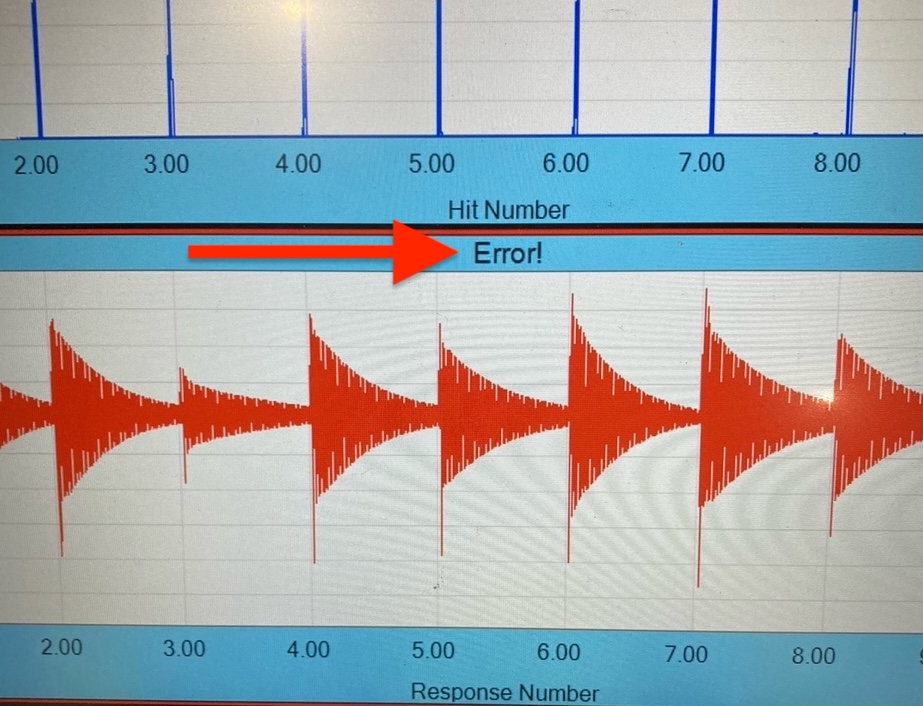
CUTTING FORCE CALCULATIONS BASED ON LEAD ANGLE OF FACE MILLS
In the past, we had to manually adjust the cutting force coefficient for non-90 degree lead angle indexable face mills, especially high feed mills. This was due to the cutting force changing direction. This impacted the depth of cut limits, not the stable speeds which were correct. We created new material databases and an iPhone calculator. We even created a special training lesson:
In this release, we have added algorithms that automatically do the calculations based on the lead angle in the tool details page and changes the cutting force value for you.