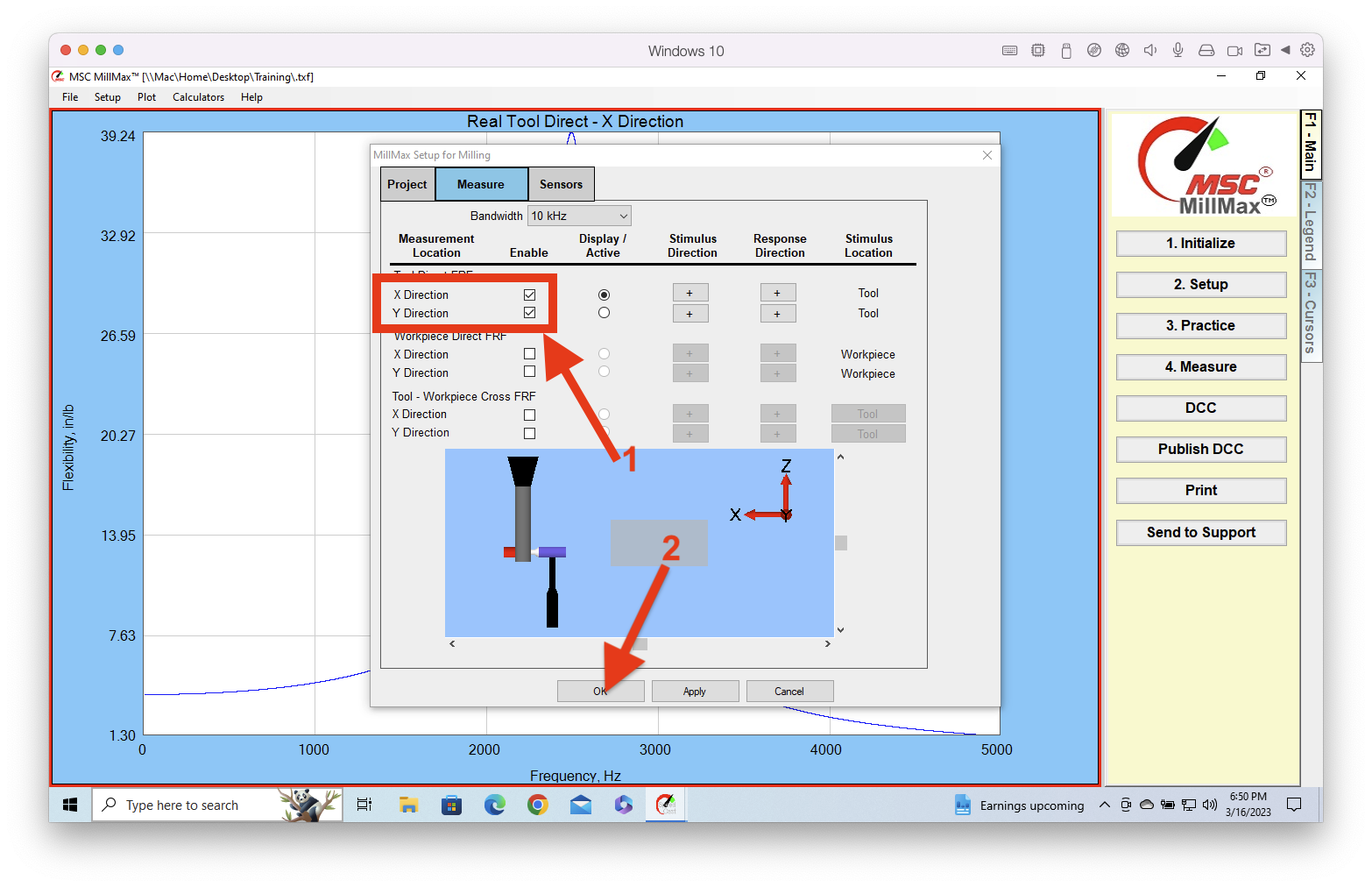Open MillMax and choose Carbide Endmill
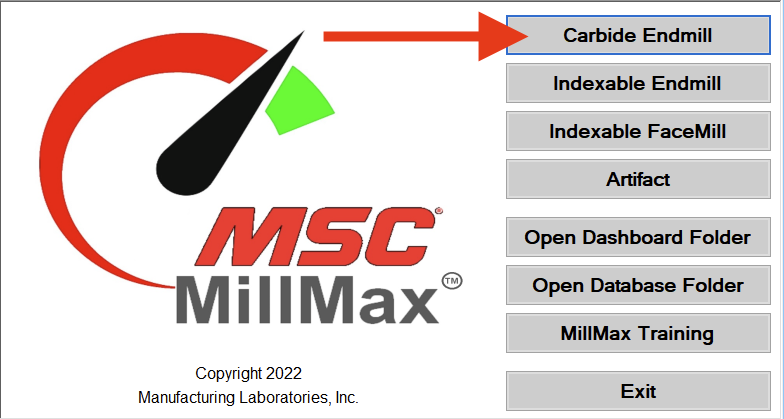
Click 2. Setup button.

Click the Measure tab.

If you get this warning, click No.
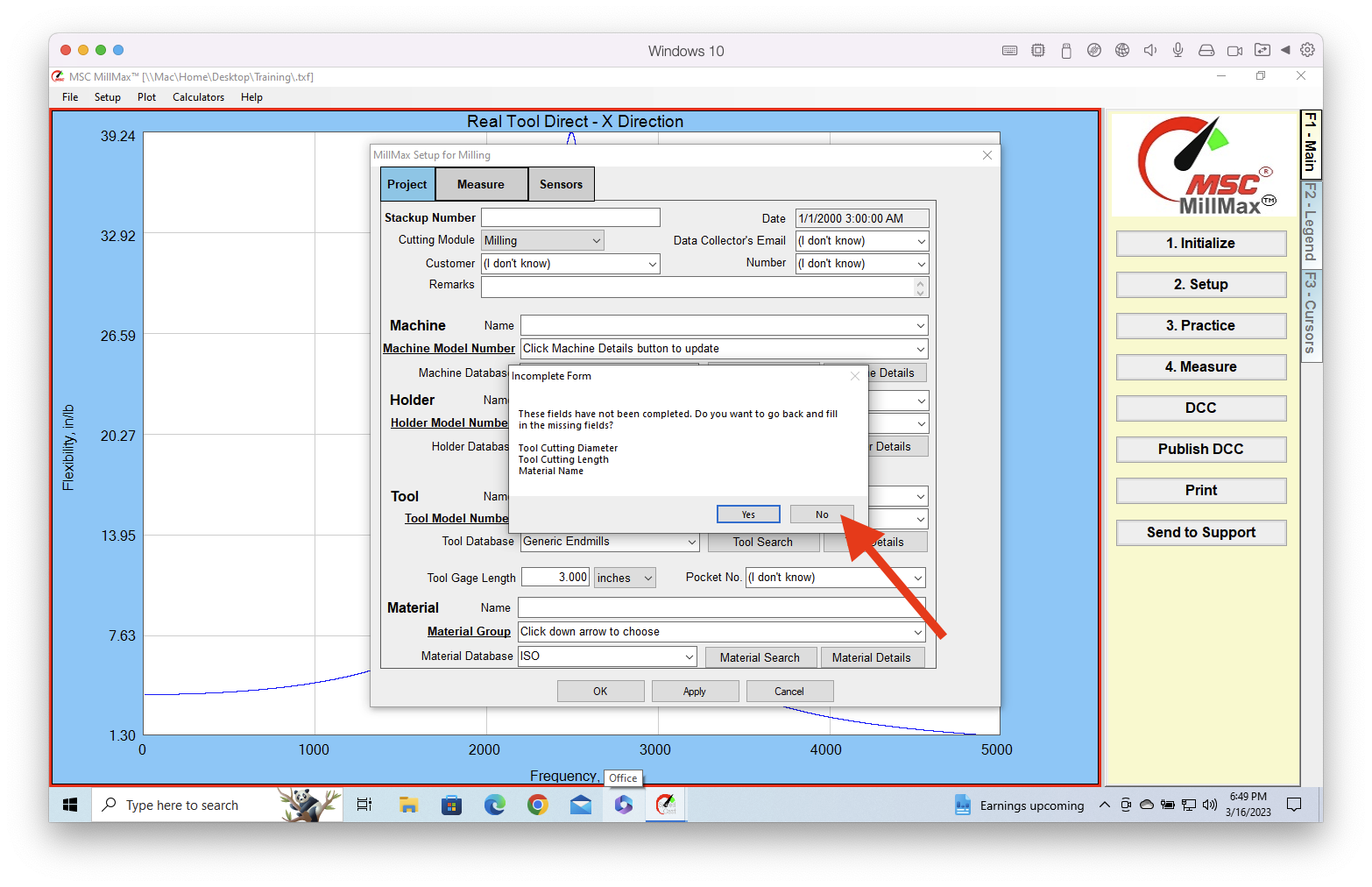
Make sure both boxes under Enable are checked. This enables MillMax to measure in both the X and Y directions. If the Y is unchecked, MillMax will only take the X tap-test and save the file without asking for the Y measurement. When finished click OK to close the window and save the changes.