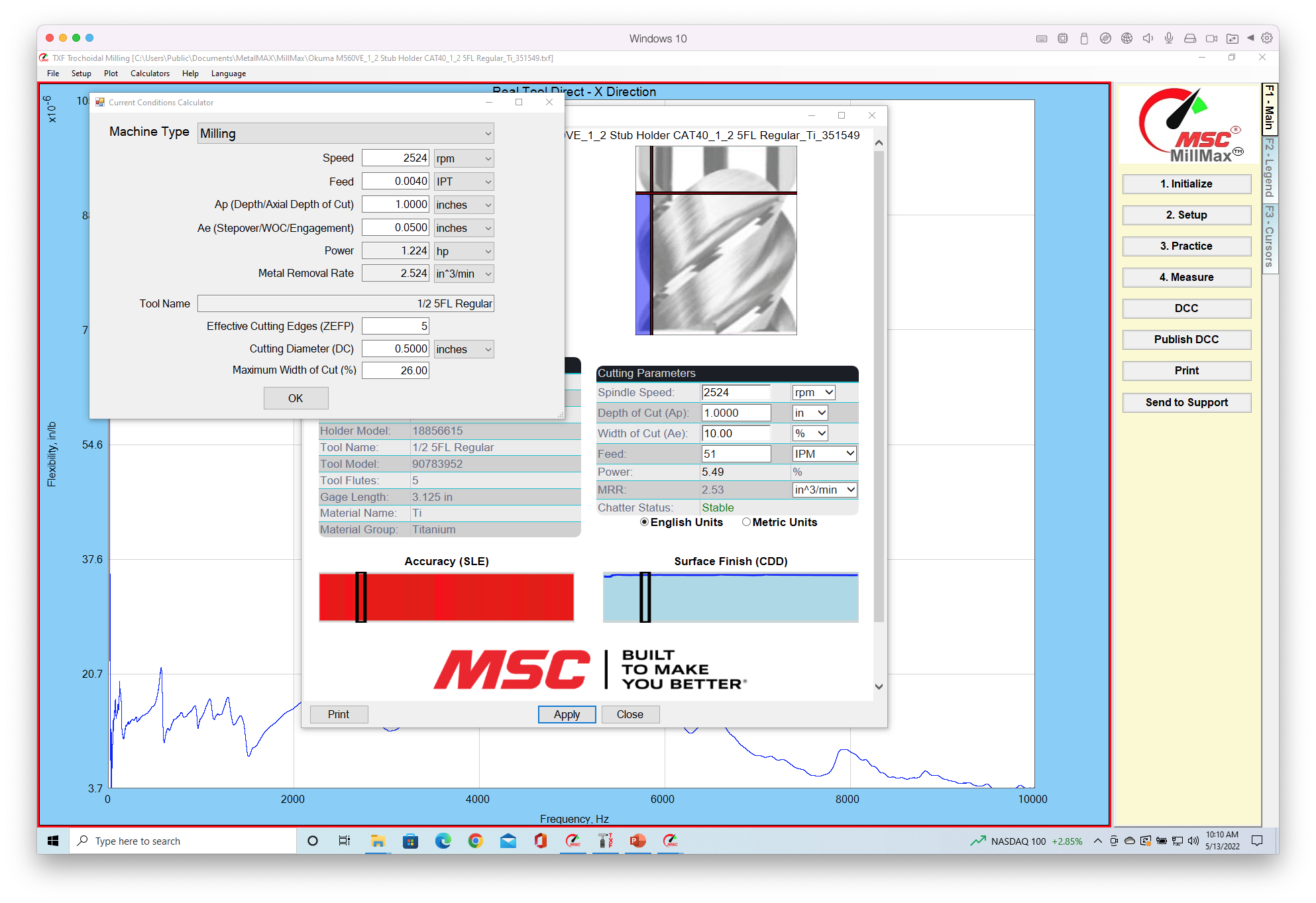You may want to have the Dashboard open to:
- The customer's current parameters.
- The optimized parameters you have chosen.
Here is how you can edit the speed, feed rate, width and depth of cut at which the Dashboard will open:
The Dashboard will now open to the values you set in the Current Conditions.
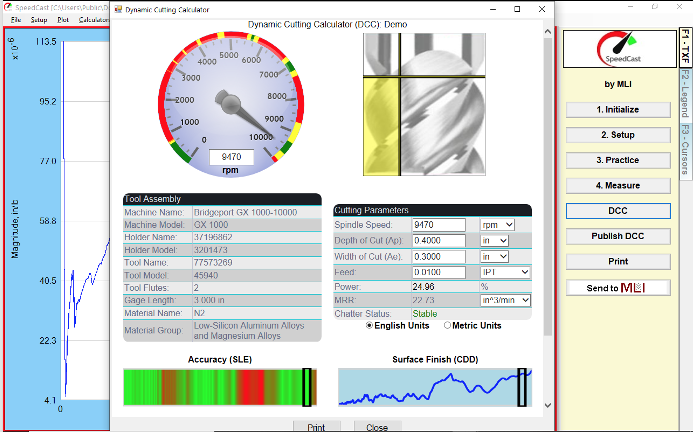
Alternatively, you can now, in DCC (not Publish DCC), adjust the Dashboard settings (speed, feed width and depth of cut), then press APPLY to save the settings.
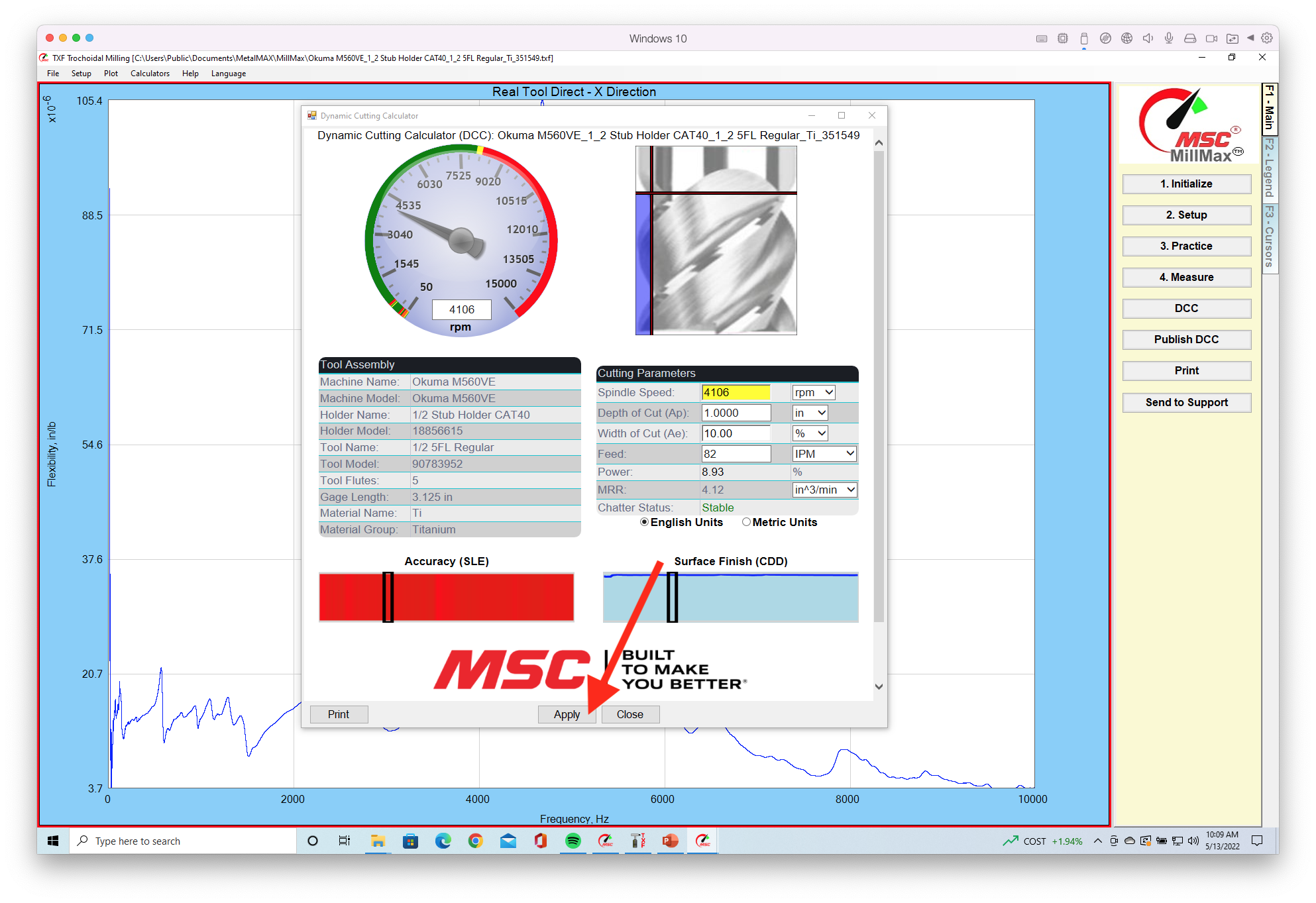
This will automatically change the CURRENT CONDITIONS fields and, after publishing the Dashboard, it will now open at these settings.